Install DRIVE OS with SDK Manager
This section is intended to help you use the NVIDIA SDK Manager GUI to configure your development environment successfully.
Step 1: Set Up the Development Environment
-
From the Step 01 Development Environment window, select the following:
-
From the Product Category panel, select DRIVE.
-
From the Hardware Configuration panel, select the host machine and target hardware.
-
From the Target Operating System panel, select the desired operating system, such as Linux or QNX. Notice that the target operating systems available can change, depending on the selected options in the other panels.
Choose the version of DRIVE OS that you want to install. The default selection will be the latest.
If relevant, select any Additional SDKs that you wish to install.
An ellipsis (...) in the bottom right corner of a category box indicates that more than one option is available. Click on the ellipsis to show a drop-down menu of available options.
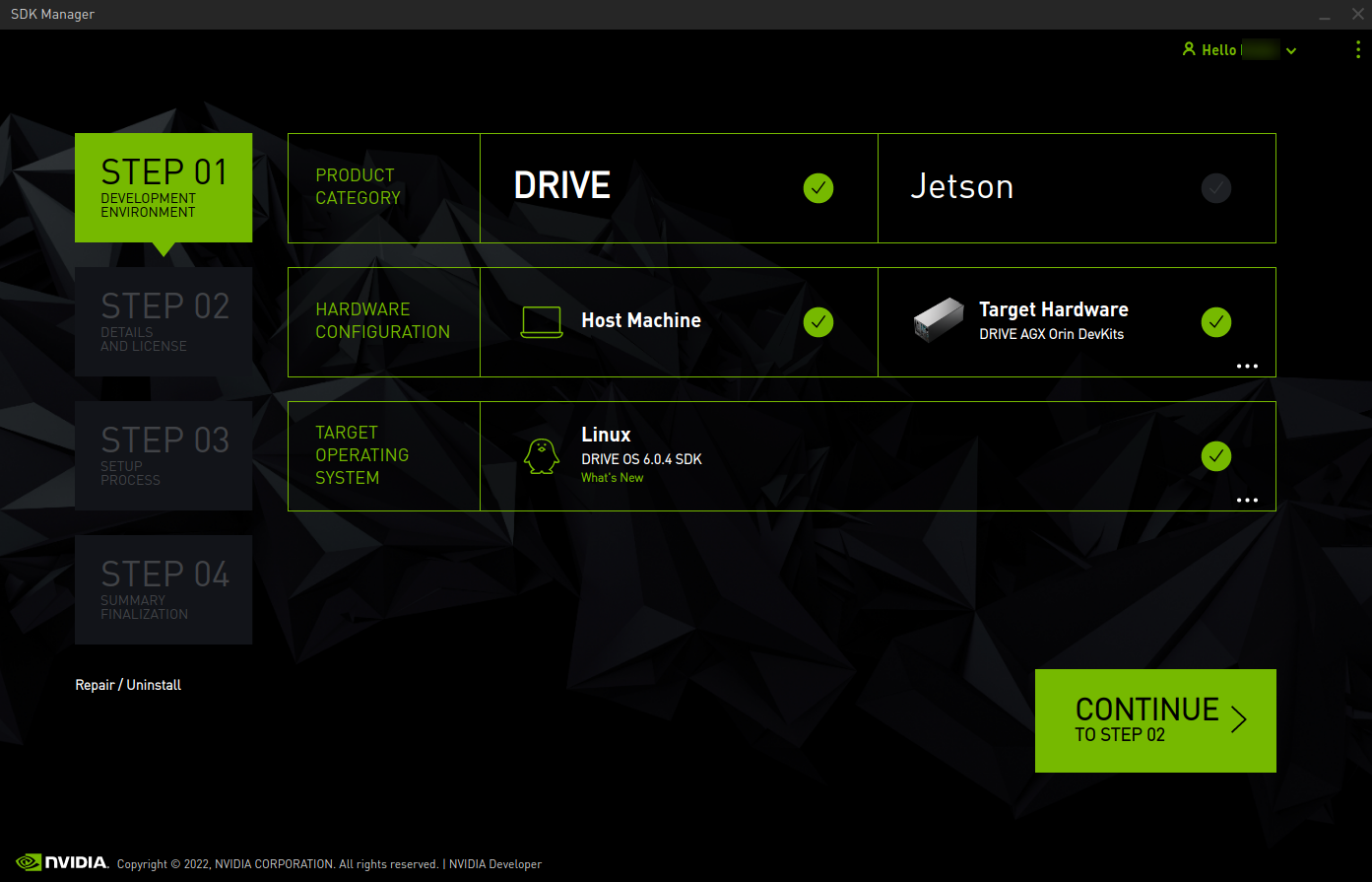 Note: Your display may differ from the one shown here. The information in this screen is populated from your NVIDIA user account access and permissions. If you don't see your product category in the available selections, you may need to verify that your NVIDIA account is registered to the required programs.
Note: Your display may differ from the one shown here. The information in this screen is populated from your NVIDIA user account access and permissions. If you don't see your product category in the available selections, you may need to verify that your NVIDIA account is registered to the required programs. -
-
Click Continue to proceed to the next step.
Step 2: Review Components and Accept Licenses
-
From Step 02 Details and License, you can expand the host components and target components panels to review the components that will be installed on your system.
-
To review the licenses, click on the license agreements hyperlink at the bottom of the page.
-
Enable the checkbox to accept the terms and conditions of the license agreements.
-
If you want SDK Manager to download all setup files to a location other than the default path, go to the Download & Install Options located at the bottom of the screen, then select the path you wish to use.

For more information about the Download & Install Options, see Offline Install.
-
Select Continue to proceed to the next step.
Step 3: Installation
-
Before the installation begins, SDK Manager prompts you to enter your
sudopassword.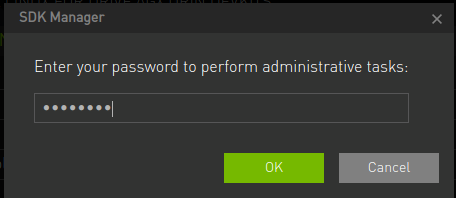
-
The display shows the progress of the download and installation of the software.
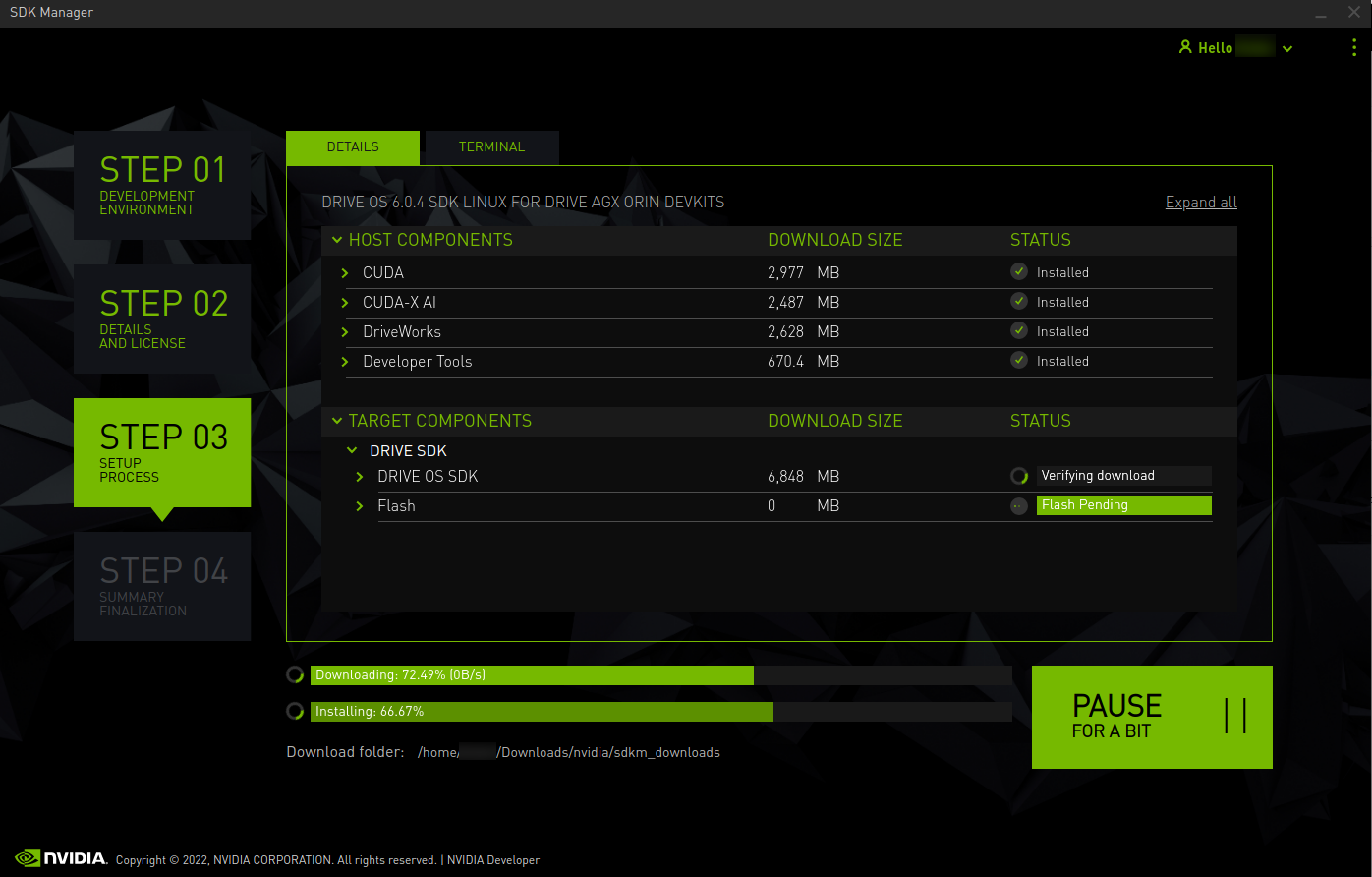
Select Pause / Resume to toggle the download and installation process.
-
At the top, you can toggle between the Details and Terminal tabs. The Terminal tab shows detailed information about the download and installation, with any errors highlighted.
-
On the Terminal tab, you can use the Filter text field to filter and search for specific information.
-
SDK Manager opens a dialog when it is ready to flash your target device. A prompt provides instructions for preparing your device to get it ready for flashing.
Note: The instructions in the flashing dialog vary based on your host and target environment settings.Note: Please refer to DRIVE Platform Supported Boards to determine DRIVE OS version requirements for DRIVE AGX board support.Note: Pop-up Windows on the Linux Host During Target FlashingWhen flashing the DRIVE AGX platform, different windows may pop up on the host. This can be seen on all DRIVE Software and DRIVE OS releases. These pop-up windows are harmless and do not affect flashing of the unit.
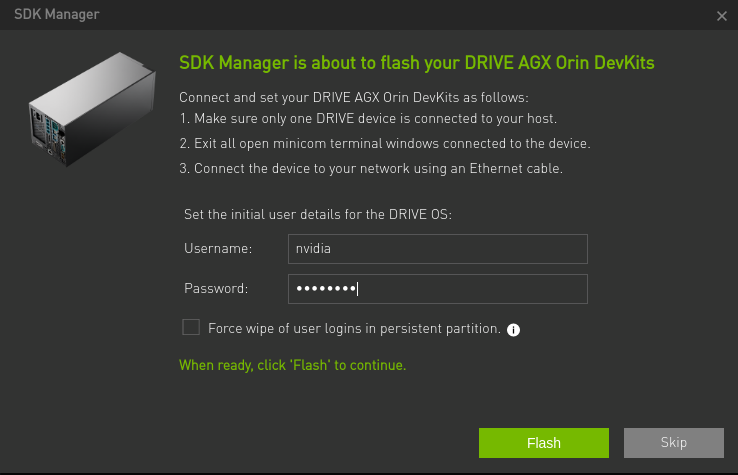 Note: The instructions in the flashing dialog vary based on your host and target environment settings.Note: We care about the safety and security of your data; therefore, SDK Manager prompts you to change your password before enabling the network on DRIVE AGX Systems.
Note: The instructions in the flashing dialog vary based on your host and target environment settings.Note: We care about the safety and security of your data; therefore, SDK Manager prompts you to change your password before enabling the network on DRIVE AGX Systems.SDK Manager will now complete the installation of the software libraries. Skipping this step will not install any SDK components on your target hardware, and will keep a clean operating system on your device.
Step 4: Finalize Setup
-
From Step 04 Summary Finalization, there is a summary of the components that were installed, along with any warnings or errors that were encountered.
-
The Export Debug Logs link creates a ZIP file of all log files created during installation. This ZIP file is located in the same folder path where the SDK Manager installer downloaded all components.
Alternatively, click the menu icon in the top right corner of the window ("⋮"), and choose Export Debug Logs from the drop-down menu in the top-right corner.
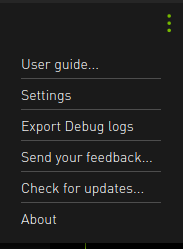
-
Consult the Error Messages for information about any errors you may encounter.
-
Click Finish and Exit to complete the installation.
Finalize DRIVE AGX Orin System Setup
Refer to Finalize DRIVE AGX Orin System Setup.
Repair and Uninstall
To update or uninstall an SDK on your system, launch SDK Manager again.
-
On Step 1, under the installation step numbers, click the Repair/Uninstall hyperlink.
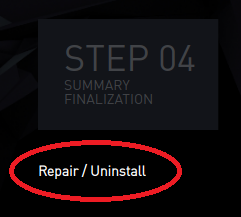
-
The Manage NVIDIA SDKs screen shows what has been installed on your system. You can select whether to repair a broken installation, update an existing SDK, or uninstall an SDK.
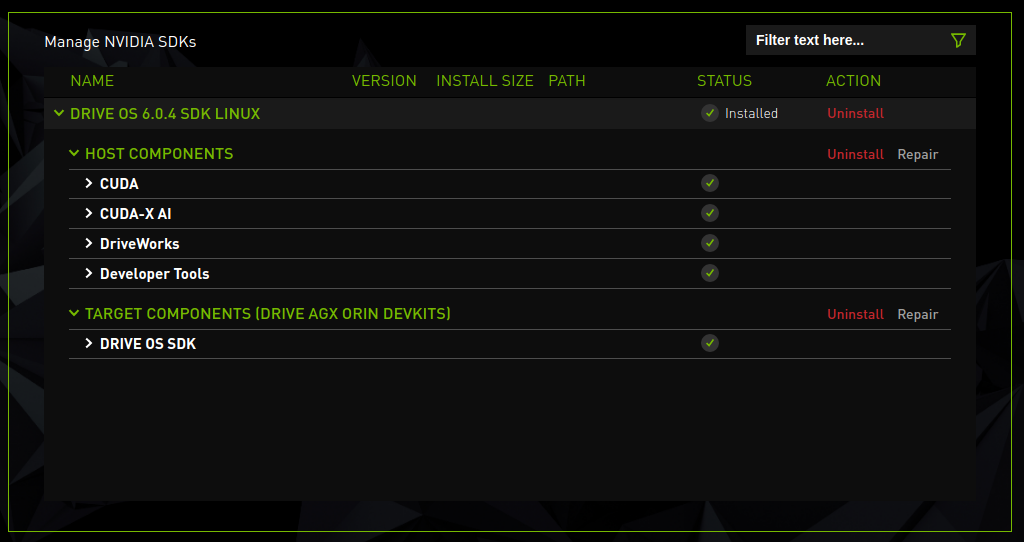
Recommended Recovery Steps
There are many causes of various installation errors. Below is a checklist of common installation issues, which may help you recover from a broken installation.
Review the summary table to identify which component failed.
Expand the group with the "Error" status.
When you find the failed component, click the details icon to the right of Install Error to be redirected to the Terminal tab, which will display the exact error.
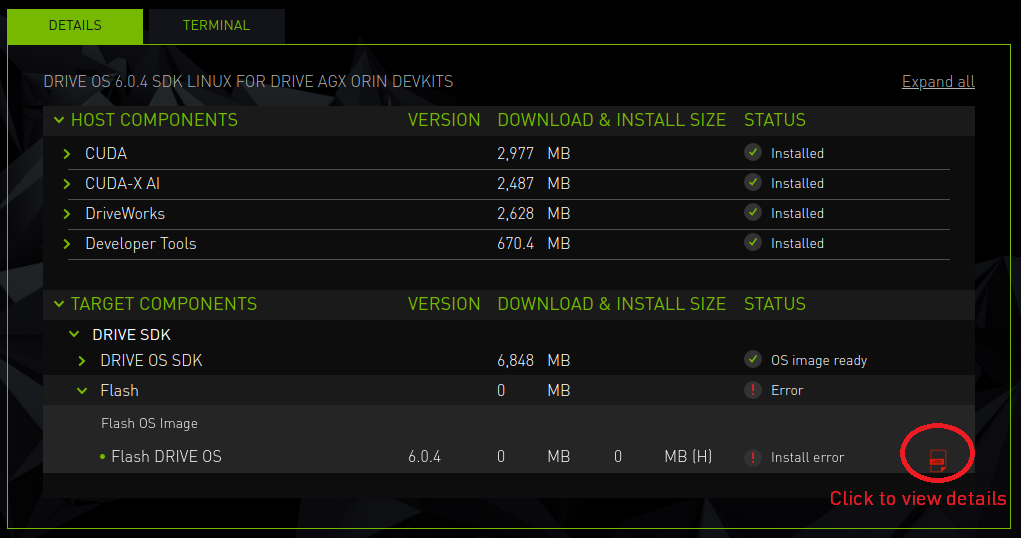
If the error is related to an environment issue, such as a broken apt repository or missing prerequisite, try to fix it manually, then click the Retry Failed Items button.

Retrying the installation is also available in two other ways:
Finally, try to uninstall and reinstall the relevant SDK.